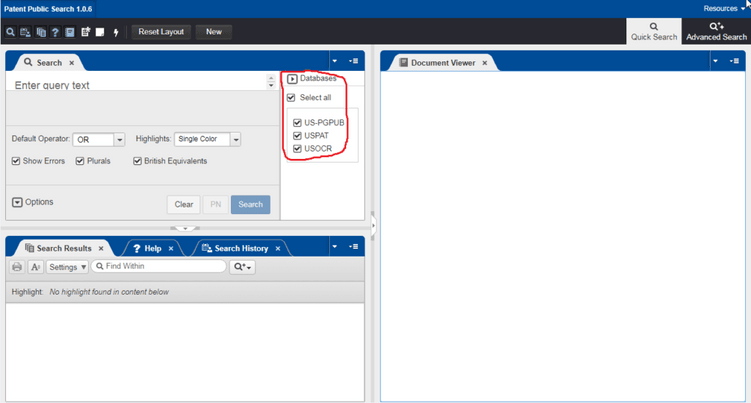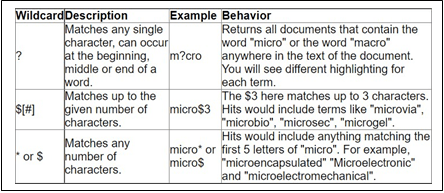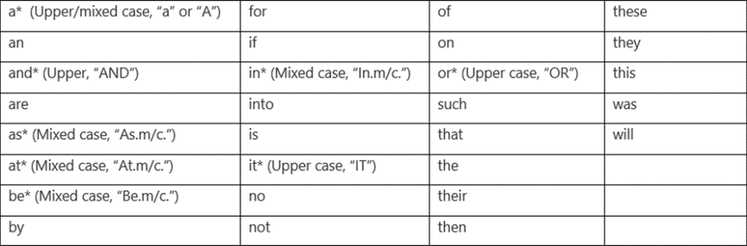Patent Public Search is a web-based patent search tool that replaced Pub East and Pub West, as well as legacy search tools Pat/FT or App/FT. These legacy systems are outdated technology and Patent Public Search was established to replace these outdated systems with an online platform that offers public access to the search tools used by patent examiners.
A soft launch of Patent Public Search was held on November 3, 2021. It included feedback from the Patent and Trademark Resource Centers and testing. The official launch was on December 1, 2021. Other searching platforms, such as. Pub EAST, Pub West, Pat/FT, and App/FT were discontinued in 30th September 2022 and replaced by Patent Public Search.
Patent Public Search offers two modern interfaces for users that allow them to access more prior art. The overall process of patent searching was improved by the new, flexible and powerful capabilities of the application.
Differences Between Pub EAST/Pub WEST And Patent Public Search
Changes to system limitations were made. The character limit in Pub EAST/Pub WEST has been removed for Patent Public Search. In addition, Patent Public Search can support additional usage of unlimited truncation (using $ vs $n).
PPS is vital because it provides certainty. Without a current copy, you can’t conduct a thorough review of a patent. This includes certificates of correction and reissue certificates if applicable. However, PDFs from other sources, like the free Google Patents or commercial services such as Questel, might contain stale PDFs without certificates. This problem can be avoided by downloading your PDFs directly from the USPTO.
How Does The PPS Work?
Patent Public Search supports the majority of the same search syntax as Pub EAST or Pub WEST (i.e. Boolean operators and Proximity operators as well as Indexes and Wildcards are supported by Patent Public Search. The landing page for Patent Public Search contains links to training materials. Patent Public Search works with Chromium based browsers (e.g. Google Chrome, MS Edge, Brave, Vivaldi, etc.) and Mozilla Firefox.
How To Enter A Query In The PPS
You can enter a search query using a particular syntax (search statement format) on the Patent Public Search page. In the Search query box, enter your query (search terms). You will need an operator if you are searching for more than one term. If you do not enter an operator between two terms the default operator is used.
Three databases can be accessed:
- US-PGPUB (U.S. Pre-grant Applications to 3/2001)
- USPAT(full-text U.S. Patents to 1970, Classification and Patent Number Search to 1790)
- USOCR (OCR scan pre-1970 U.S. Patents).
All three databases will be selected by default.
If you only need to view search results or documents, the Quick Search layout is your best option. You can insert additional options from the main toolbar, however, the Advanced Search layout offers a four-panel view with all panels active by default. Some display options are only available in the Advanced Search layout. This website interface is modular. One can drag the pane around to move the panes from one area of the page. If you require more space, you can stretch or shrink a particular pane.
The U.S. has applied case sensitivity to words in the Databases of Patents and Pre-Grant Publications. You can use case sensitivity to search for a word based on its capitalization. You can specify upper, lower, and mixed case for a word.
Accessibility
Accessibility options allow everyone equal access to web content, services and information. There are several accessibility options available:
- Operating system functions that display text such as voice-to-text provide textual information.
- A screen indicator that moves between interactive interface elements when the input focus changes.
- Assistive technology (e.g. screen reader software) can access information about user interface elements such as their identity and states.
- For motor control difficulties, keyboard shortcuts make it easier and more precise to type.
- Software that can screen read and announce what is happening on your computer.
Patent Public Search offers options in the Search pane
- Default Operator: For search statements that do not specify a Boolean operators, you can choose a default Boolean operation. If “OR” is the default Boolean operators, the search “Cars Automobiles Vehicles”, would apply OR to all terms in the search. It would return the same search results to you as “Cars OR Automobiles OR Vehicles” .
- British Equivalents. If you check the British Equivalents box, a search for British equivalents to American English words (e.g. “tire”, “tire”, “colour” or “color”) will be conducted.
- Highlights. You can choose to highlight search terms in full-text search records using a single color or multiple colors (and their variants) or none at all.
- Plurals: Both singular and plural forms of search terms can be searched if the Plurals box has been checked.
- Show errors: Search queries that contain errors will be displayed below the query box if the Show Errors checkbox is checked.
In the Search pane, enter your query. To see a list of results, click the “Search” button in the Search Results pane. Search statements that do not include any field label (search index) will search the entire document for the term. Search indices allow you to narrow your search to specific areas (e.g. “radar.ti.”) in order to produce a list of documents that only have “radar” as their title. The database knows that a particular search index (e.g. titles) is being searched by brackets or periods on either side (e.g. “radar.ti” or “radar[ti ]”).).
Users can combine search terms in queries using Boolean operators, e.g. AND, NOT, OR. Searches using wildcard or truncation symbols may yield different spellings of words, including variant endings or beginnings.
L numbers
The L number represents previously executed (Prior Art) search queries. Patent Public Search saves search statements as L numbers within a session. To save time and allow for greater flexibility when searching, you can use the L number generated by Patent Public Search to save search statements. You can use the number without using the L to indicate a search query. The same results would be produced if you used “1 AND 2”. To search for a number used as a search term, and not indicating an L number, add quotation marks around the number.
Patent number searching
Patent Public Search uses the searchable index abbreviation .pn. The type of patent searched will determine the format. You should not put commas within a number. “1234567”.pn.
- “1234567”.pn. For utility patents at least 7 digits are required.
- “0000009”.pn. Depending on the length of the utility patent number, fill with leading zeroes if needed.
- “11000000”.pn. More recently issued utility patents (since 6/19/2018) will accept 8 digits.
- “D123456”.pn. For design patents “D” plus 6 digits, fill with leading zeroes if needed.
- “PP12345”.pn. For plant patents “PP” plus 5 digits, fill with leading zeroes if needed.
You can also use the PN button as an alternative to the Search button. Enter the patent/published application number you want to search. You may also search patent numbers using the document ID searchable index abbreviation .did.
“US-10906080-B2”.did. It requires use of Country Code, Kind Code and hyphens.
Stopwords
Stopwords are words not indexed in Patent Public Search for text paragraphs. Because they are so common, they have little value to a document. A stopword can only be searched in specific metadata fields such as the assignee name or PCT data when it is used in a search query. If the stopword is found in the body or text fields of the document (e.g. in the Title, Abstract or Claims), no results will be returned. Some stopwords, however, can be searched if they appear in the metadata or in the body of a document. These are searchable stopwords, and they will be indicated in the chart by an asterisk (*).
Double-click on any row in the Search Results to view a document. The Document Viewer will display the document in text or image mode. Both PDFs and text files are available. Each format has its advantages and disadvantages. PDFs are the official document. They provide row and column numbers that are required for briefing citations. They are difficult to work with-they need to be OCR’d (i.e., converted to readable text).
Copying and pasting a PDF can introduce a new font size and font style, as well as line breaks that must be manually cleaned up. Text files solve some of these problems: they are simple to copy and paste into shorts without having to worry about line breaks. Their language is also consistent with the PDF.PPS’s text has many problems. The text file does not correctly represent formulas and table.
Select the gear icon in Document Viewer to access the Document Viewer user preferences. You can customize the font type, font color, background color and display location of hit terms. You can adjust zoom settings when you are viewing the document in Image view. This is done through the Document Viewer user preference or using the zoom drop-down icon (percent icon). The appearance of the document’s images can be changed by clicking the Invert color icon in the Document Viewer toolbar and selecting Fit to width for image. You can also rotate the image left/right.
If you want to switch between the “text” view and the “image” view of the patent in the “Document Viewer” tab, you can click the first button underneath the “Document Viewer” tab showing a capital T and a camera.
To print documents from the Search Results, click the Print icon. You can choose one or more documents you wish to print. You can click the Print icon to open a Print Search Results window that allows you to specify further settings for printing the document.
You can resize and hide panels within the workspace by simply dragging the panel or resizing the dividers along the border. No matter what workspace layout you choose, panels can be resized. You can hide or collapse panels. The workspace layout has three panels. There are two indicators that help to divide it. These can be used to close a panel, allowing for more display space in the other areas. This pane will show how many panels are open within the panel as well as their names. To re-display the panel that has collapsed, you can click anywhere on the pane.
You can adjust the panel’s size by moving your mouse over the indicator, holding down the mouse button, and sliding it to the right or left. You can also control the panels in either north or south orientations by moving them up and down.
To restore search queries:
- Search History’s Trash section will help you locate the item you are looking for.
- For the search query, select the Restore from Trash icon from the Actions column.
- You can see the restored items in the Prior Art section on the Search History.
Search queries that have been permanently deleted by clicking the Permanently Delete icon in the Trash section, Search History cannot be recovered.
Highlighting
Select the Hit Terms button to change the highlight color for a hit term in the Search Results. To find the hit term you are looking for, scroll down or use the filter box. To open the color selector, click on the color swatch and choose a new one. To see the changes, click Search Results. Click the Close button to view the changes in Document Viewer. Highlights for hit terms are automatically turned on by default. In the Advanced Search, you can set multiple colors.
Multi-colored highlights assign a different color to each hit term for a query. These colors are system-assigned, but you can change the color of any term by clicking the Hit Terms button in Search results or the Highlights button within the Document Viewer. Highlights can be disabled for hit terms by clicking on the term in Search Results, or using the Document Viewer. You can also disable highlights for all queries by setting the Highlights to Null in Search Results.